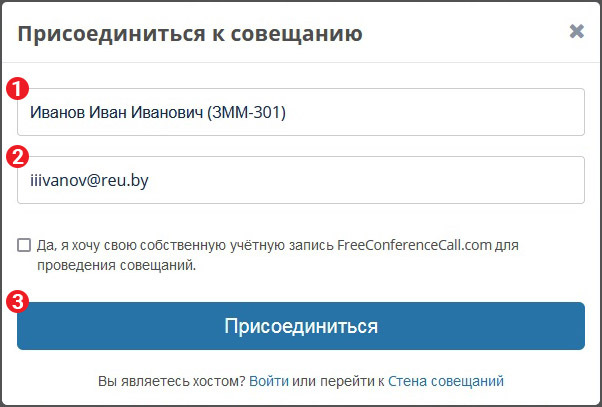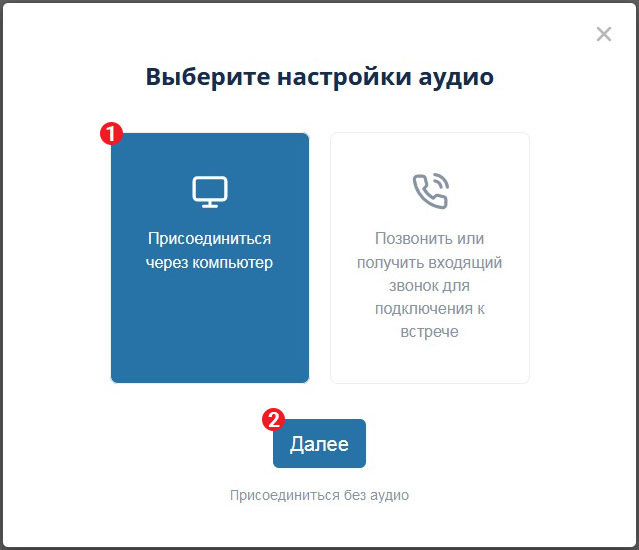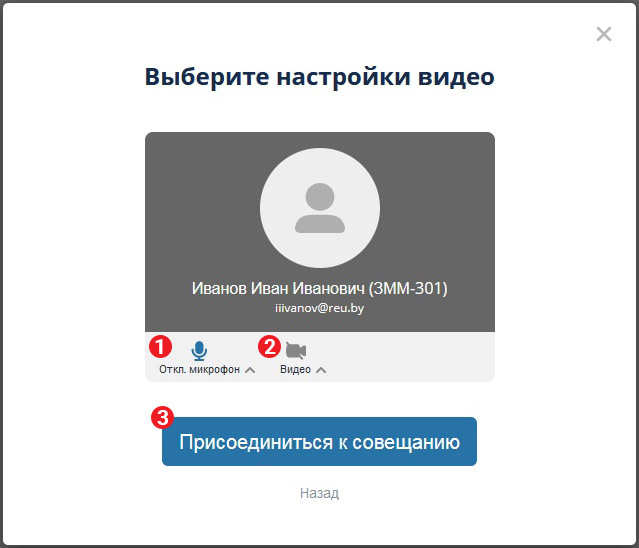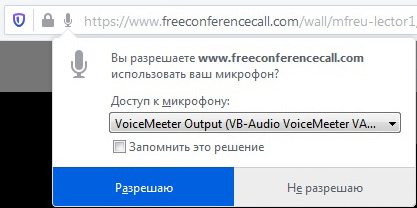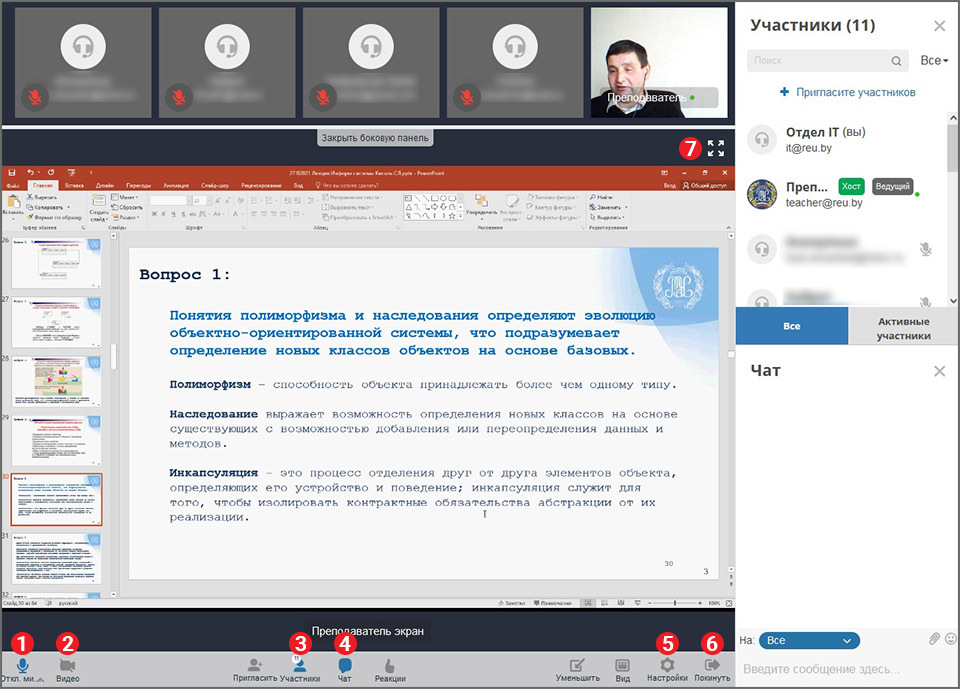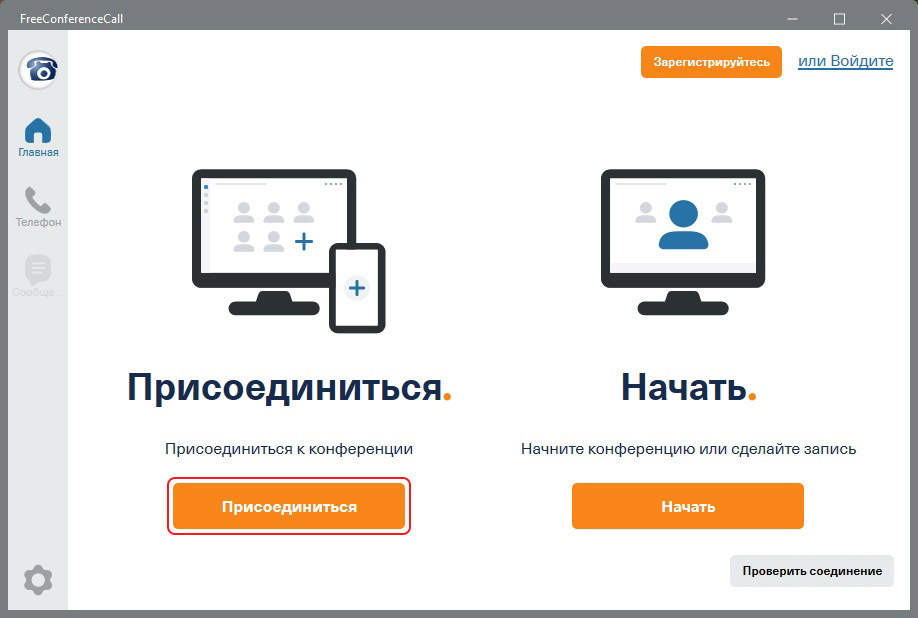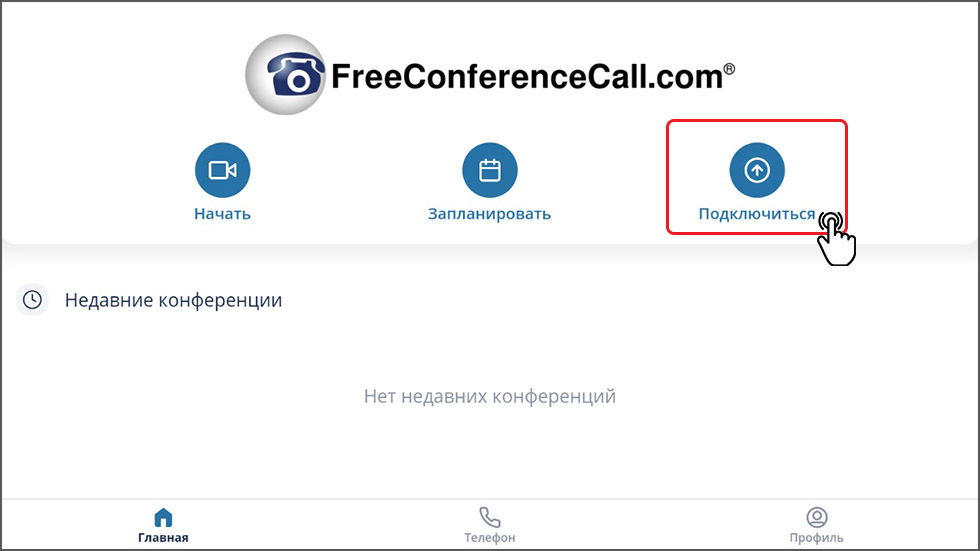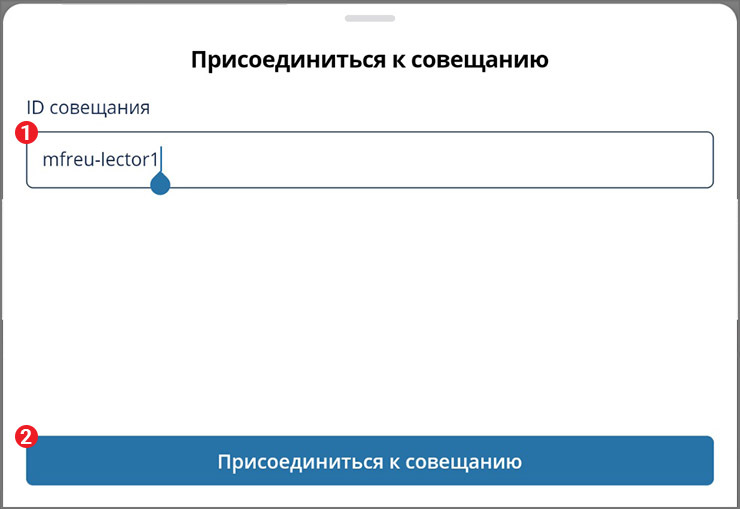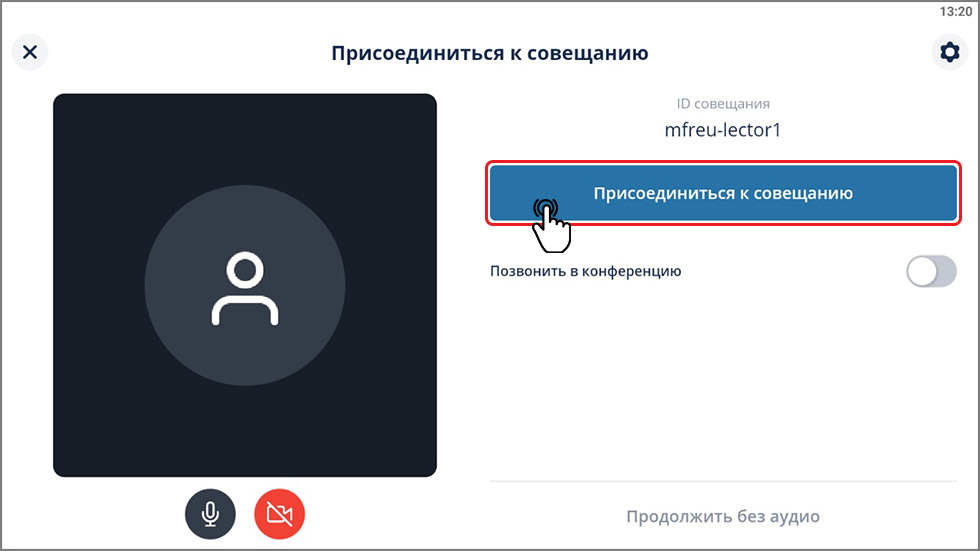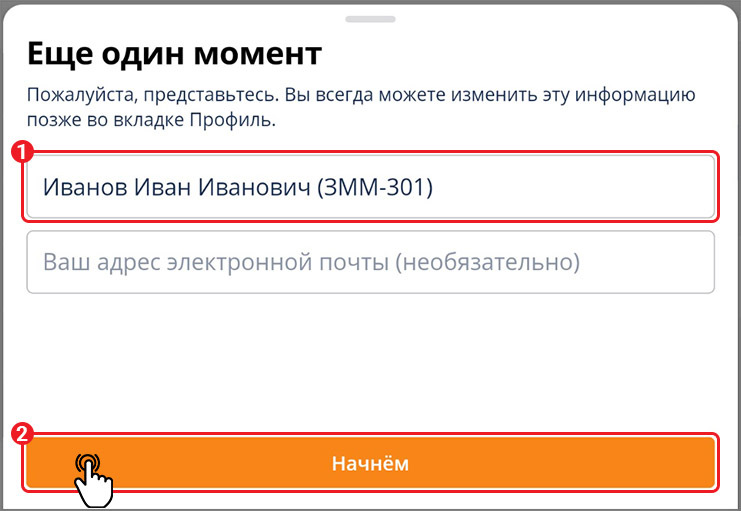Просмотр видеолекций реализован на базе бесплатного сервиса freeconferencecall.com.
Просмотр видеолекций возможен в браузере и при помощи приложений для Windows, MacOS, Linux, Android и iOS.
Выберите наиболее подходящий для Вас способ просмотра:
Браузер
Требования к системе:
- ПК: Chrome 57, Firefox 60, Internet Explorer 11 (доступен только на Windows), Edge 15 (доступен только на Windows 10), Safari 10.1 (доступен только на MacOS).
- Android: Chrome 57, Firefox 60.
- iOS: Chrome 57, Firefox 20, Safari 10.
- Колонки или наушники.
- Микрофон - наличие обязательно (см. вкладку "Известные проблемы").
- Интернет-подключение со скоростью как минимум 400 Кб/c.
Подключение к видеолекции:
1. Чтобы перейти к требуемой аудитории, перейдите по соответствующей ссылке:
| Виртуальная аудитория 1 | https://www.freeconferencecall.com/wall/mfreu-lector1/start_viewer |
| Виртуальная аудитория 2 | https://www.freeconferencecall.com/wall/mfreu-lector2/start_viewer |
| Виртуальная аудитория 3 | https://www.freeconferencecall.com/wall/mfreu-lector3/start_viewer |
| Виртуальная аудитория 4 | https://www.freeconferencecall.com/wall/mfreu-lector4/start_viewer |
| Виртуальная аудитория 5 | https://www.freeconferencecall.com/wall/mfreu-lector5/start_viewer |
| Виртуальная аудитория 6 | https://www.freeconferencecall.com/wall/mfreu-lector6/start_viewer |
| Виртуальная аудитория 7 | https://www.freeconferencecall.com/wall/mfreu-lector7/start_viewer |
2. В открывшемся окне введите Ваше имя и адрес электронной почты и нажмите на кнопку "Присоединиться":
Примечание 1: в качестве имени рекомендуется использовать ваше реальное ФИО и номер группы.
Пример: Иванов Иван Иванович (ЗММ-301).
Примечание 2: реально существующий адрес электронной почты использовать не обязательно. Например, вполне подойдёт Адрес электронной почты защищен от спам-ботов. Для просмотра адреса в вашем браузере должен быть включен Javascript..
3. В открывшемся окне нажмите на кнопки "Присоединиться через компьютер" и "Далее":
4. В открывшемся окне выберите подходящие настройки камеры и микрофона и нажмите на кнопку "Присоединиться к совещанию":
4a. При запросе браузера на доступ к микрофону, нажмите на кнопку "Разрешаю", или аналогичную (текст сообщения может варьироваться в зависимости от используемого браузера):
Обзор интерфейса:
- Включение/выключение микрофона.
- Включение/выключение веб-камеры.
- Показать/скрыть панель участников.
- Показать/скрыть панель чата.
- Настройки.
- Выход из виртуальной аудитории.
- Переключение полноэкранного режима просмотра.
Приложение для ПК
Требования к системе:
- Windows 7 или новее.
- Mac OSX 10.7 или новее.
- Ubuntu 14.04 или новее.
- Колонки или наушники.
- Микрофон - наличие обязательно (см. вкладку "Известные проблемы").
- Интернет-подключение со скоростью как минимум 400 Кб/c.
- Установленное приложение FreeConferenceCall.
Подключение к видеолекции:
1. Запустите приложение FreeConferenceCall и нажмите на кнопку "Присоединиться":
2. Введите Ваше имя (1), ID онлайн совещания (2) и нажмите на кнопку "Присоединиться" (3):
| ID онлайн совещаний: | |
| Виртуальная аудитория 1 | mfreu-lector1 |
| Виртуальная аудитория 2 | mfreu-lector2 |
| Виртуальная аудитория 3 | mfreu-lector3 |
| Виртуальная аудитория 4 | mfreu-lector4 |
| Виртуальная аудитория 5 | mfreu-lector5 |
| Виртуальная аудитория 6 | mfreu-lector6 |
| Виртуальная аудитория 7 | mfreu-lector7 |
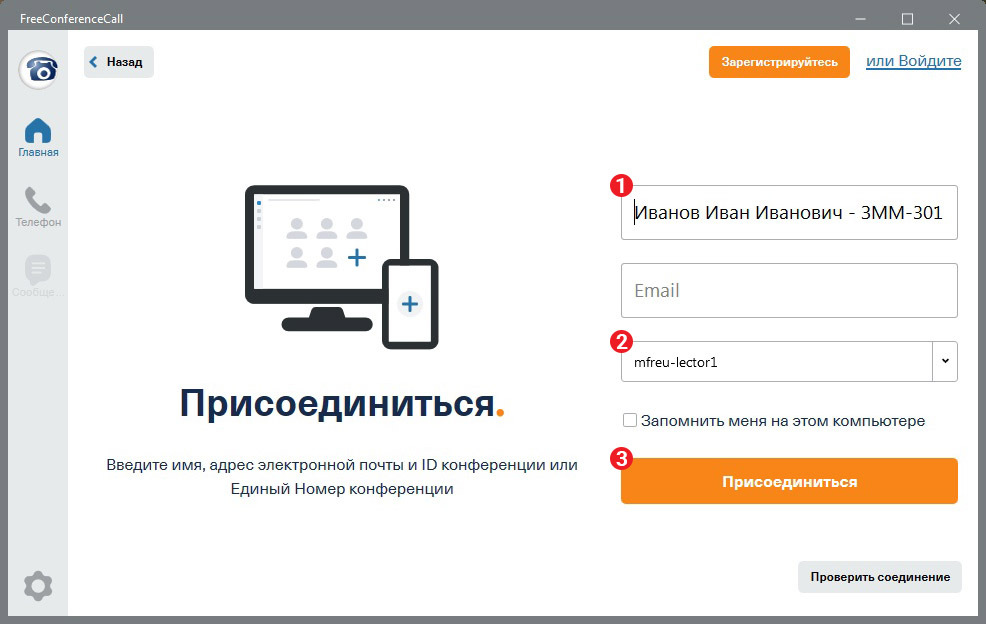
Примечание: в качестве имени рекомендуется использовать ваше реальное Ф.И.О. и номер группы.
Пример: Иванов Иван Иванович - ЗММ-301.
3. В открывшемся окне нажмите на кнопку "Компьютерное аудио":
4. В открывшемся окне выберите подходящие настройки камеры и микрофона и нажмите на кнопку "Присоединиться к совещанию":
Обзор интерфейса:
- Включение/выключение микрофона.
- Включение/отключение звука.
- Включение/выключение веб-камеры.
- Информация.
- Показать/скрыть панель со списком участников видеолекции.
- Показать/скрыть панель чата.
- Настройки.
- Выход из виртуальной аудитории.
Приложение для Android
Требования к системе:
- Android 5.0 или новее.
- Интернет-подключение со скоростью как минимум 400 Кб/c. (рекомендуется использовать WiFi-подключение).
- Установленное приложение FreeConferenceCall.
Подключение к видеолекции:
1. Запустите приложение FreeConferenceCall и нажмите на кнопку "Подключиться":
2. Введите ID совещания (1) и нажмите на кнопку "Присоединиться к совещанию" (2):
| ID онлайн совещаний: | |
| Виртуальная аудитория 1 | mfreu-lector1 |
| Виртуальная аудитория 2 | mfreu-lector2 |
| Виртуальная аудитория 3 | mfreu-lector3 |
| Виртуальная аудитория 4 | mfreu-lector4 |
| Виртуальная аудитория 5 | mfreu-lector5 |
| Виртуальная аудитория 6 | mfreu-lector6 |
| Виртуальная аудитория 7 | mfreu-lector7 |
3. Нажмите на кнопку "Присоединиться к совещанию":
4. Введите ваше имя (1) и нажмите на кнопку "Начнём" (2):
Примечание: в качестве имени рекомендуется использовать ваше реальное Ф.И.О. и номер группы.
Пример: Иванов Иван Иванович (ЗММ-301).
Приложение для iOS
Требования к системе:
- Интернет-подключение со скоростью как минимум 400 Кб/c. (рекомендуется использовать WiFi-подключение).
- Установленное приложение FreeConferenceCall.
Подключение к видеолекции:
Написание инструкции невозможно ввиду отсутствия устройств iPhone или iPad у сотрудников филиала... Для подключения Вам скорее всего потребуются ID онлайн совещания:
| ID онлайн совещаний: | |
| Виртуальная аудитория 1 | mfreu-lector1 |
| Виртуальная аудитория 2 | mfreu-lector2 |
| Виртуальная аудитория 3 | mfreu-lector3 |
| Виртуальная аудитория 4 | mfreu-lector4 |
| Виртуальная аудитория 5 | mfreu-lector5 |
| Виртуальная аудитория 6 | mfreu-lector6 |
| Виртуальная аудитория 7 | mfreu-lector7 |
Известные проблемы
Проблемы & решения:
Проблема: после подключения к виртуальной аудитории при помощи браузера, при попытке включить звук появляется сообщение «Пожалуйста, разрешите доступ к аудио в вашем браузере», при этом запрос на доступ к микрофону/аудио-устройству не выводится. При попытке подключиться при помощи приложения FCC кнопка "Компьютерное аудио" / "Join with computer audio" не нажимается.
Источник проблемы: в настоящее время для прослушивания аудио необходимо, чтобы к ПК был подключен микрофон.
Возможные решения:
- Подключить микрофон, при его наличии.
- Установить драйвер виртуального микрофона (например, https://www.vb-audio.com/Cable/index.htm).
- Подключится к виртуальной аудитории с телефона или планшета.